Before you begin
To set up and use your new Apple Watch, you need an iPhone with the latest version of iOS.
- Apple Watch Series 3 (GPS + Cellular) or later is compatible with iPhone 6 or later
- Apple Watch Series 3 (GPS) or earlier is compatible with iPhone 5s or later
You also need to complete these steps:
- On your iPhone, go to Settings > Bluetooth and make sure that Bluetooth is on.
- Make sure that your iPhone is connected to Wi-Fi or a cellular network.
If you already set up your Apple Watch but want to use it with a different iPhone, you can transfer your Apple Watch and its content to your new iPhone.
Turn on your Apple Watch and put it on
To turn on your Apple Watch, press and hold the side button until you see the Apple logo. This may take a few minutes.
Get help if your Apple Watch won’t turn on or if you're asked to enter a passcode and forgot it.

Hold your Apple Watch close to your iPhone
Wait for the "Use your iPhone to set up this Apple Watch" message to appear on your iPhone, then tap Continue. If you don't see this message, open the Apple Watch app, then tap Start Pairing.
Keep your Apple Watch and iPhone close together until you complete these steps.
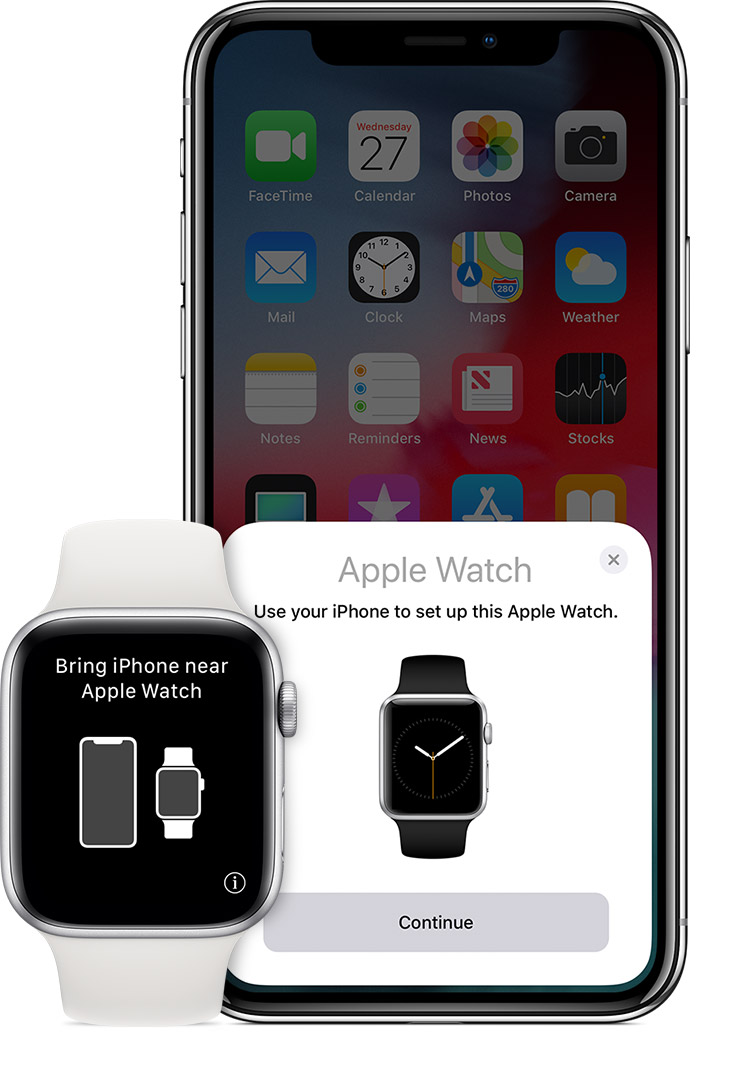
Hold your iPhone over the animation
Center the watch face in the viewfinder on your iPhone. Wait for a message to say that your Apple Watch is paired.
If you can't use the camera, tap Pair Apple Watch Manually, then follow the steps that appear. Learn what to do if you don't see the "i" icon.
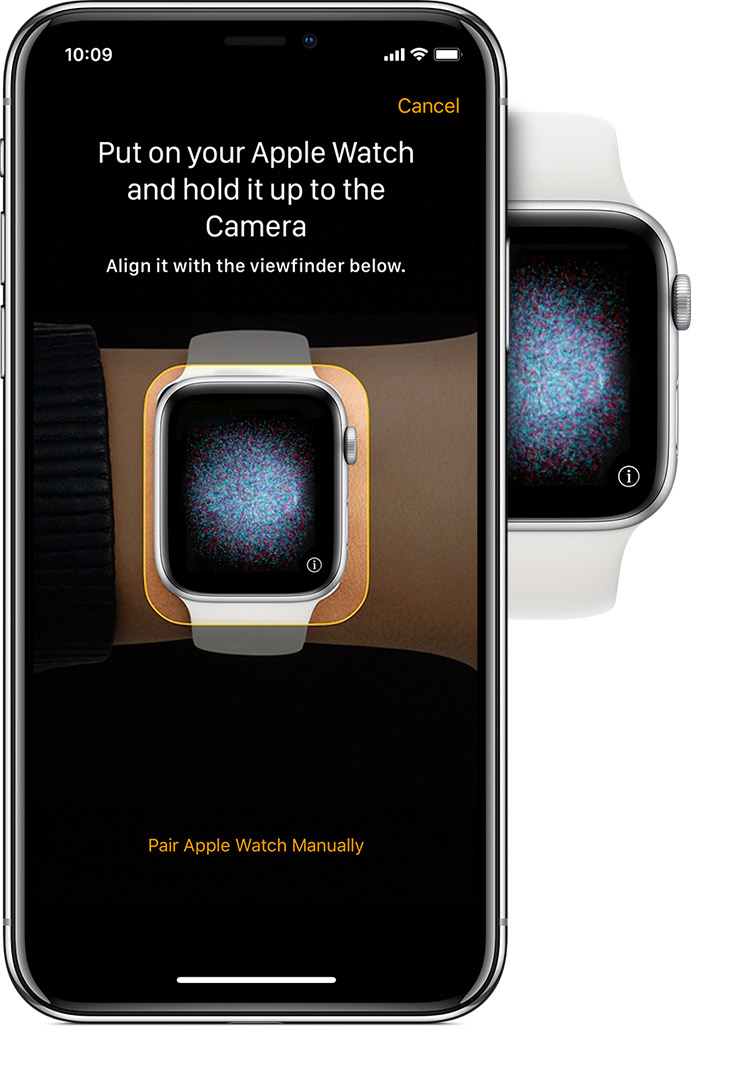
Set up as new or restore from a backup
If this is your first Apple Watch, tap Set Up Apple Watch. Otherwise, choose a backup. If asked, update your Apple Watch to the latest version of watchOS.
Read the Terms and Conditions and tap Agree, then tap Agree again to continue.
Sign in with your Apple ID
If asked, enter your Apple ID password. If you aren’t asked, you can sign in later from the Apple Watch app: Tap General > Apple ID, then sign in. Certain features that require a cellular phone number won’t work on cellular models of Apple Watch unless you sign in to iCloud.
If Find My iPhone isn't set up on your iPhone, you'll be asked to turn on Activation Lock. If you see an Activation Lock screen, your Apple Watch is already linked to an Apple ID. You need to enter the email address and password for that Apple ID to continue set up. If your Apple Watch was previously owned, you might need to contact the previous owner to remove Activation Lock.
Choose your settings
Your Apple Watch shows you which settings it shares with your iPhone. If you turned on Find my iPhone, Location Services, Wi-Fi Calling, and Diagnostics for your iPhone, these settings automatically turn on for your Apple Watch.
You can choose to use other settings, like Route Tracking and Siri. If Siri isn’t already set up on your iPhone, it will turn on after you choose this option.
Create a passcode
You can skip creating a passcode, but you need one for features like Apple Pay.
On your iPhone, tap Create a Passcode or Add a Long Passcode, then
switch to your Apple Watch to enter your new code. To skip, tap
Don't Add Passcode.
You'll also be asked to set up Apple Pay by adding a card.
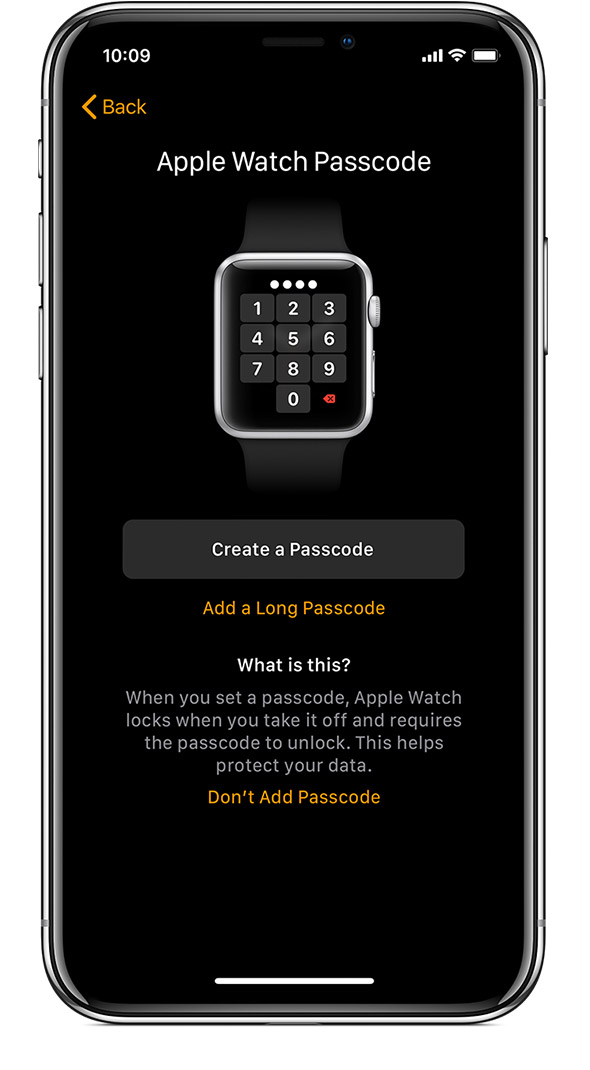
Choose features and apps
We'll walk you through setting up features, like SOS and Activity. On cellular models of Apple Watch, you can also set up cellular.
Then you can install your apps that are compatible with Apple Watch.
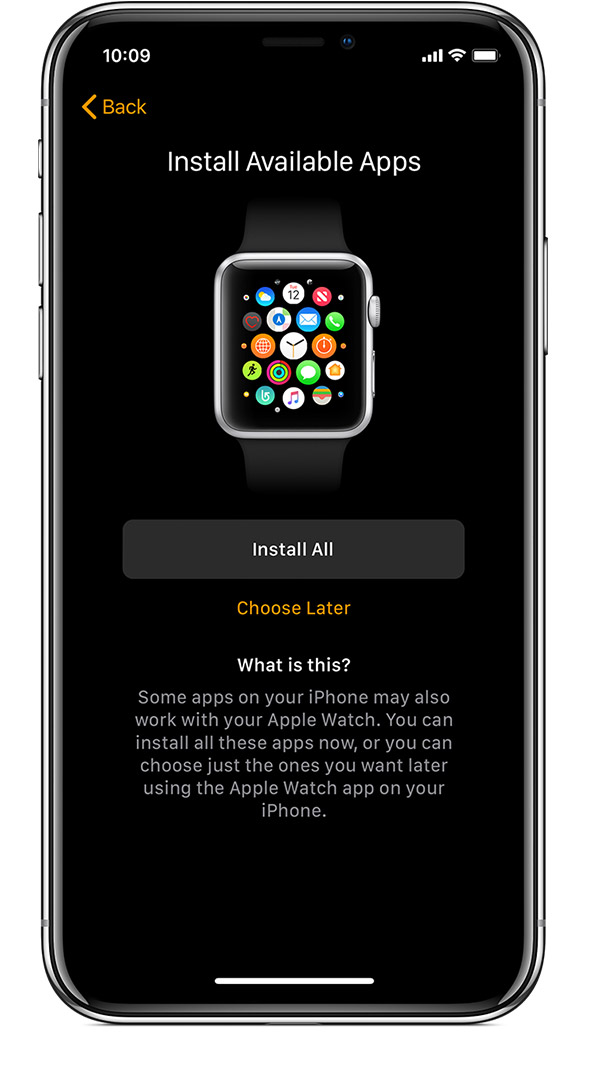
Wait for your devices to sync
Depending on how much data you have, syncing might take some time. While you wait for your watch to sync, try Apple Watch Basics to learn a little about how to use your watch.
Keep your devices close together until you hear a chime and feel a gentle tap from your Apple Watch, then press the Digital Crown.
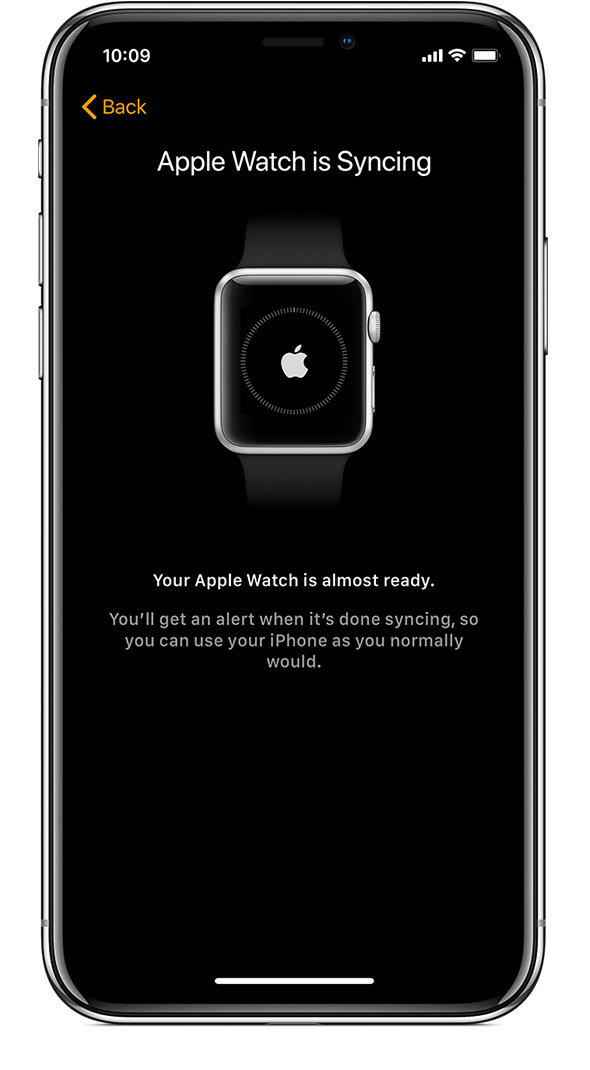
Start using your Apple Watch
Learn about gestures that control your Apple Watch and about the apps that you can use. You can also read the Apple Watch User Guide, customize your watch face, or add or remove apps.

Get help
To learn what to do next, find your issue below. If you still need help, contact Apple Support.
If your Apple Watch won't turn on
You might need to charge your Apple Watch.
If you're asked for a passcode
Your Apple Watch is still paired with another iPhone. If you don't remember the passcode, you need to erase your Apple Watch, then set it up again.
If you see an Activation Lock screen
Your Apple Watch is linked to an Apple ID. You need to enter the email address and password for that Apple ID to continue set up. If your Apple Watch was previously owned, you might need to contact the previous owner to remove Activation Lock.


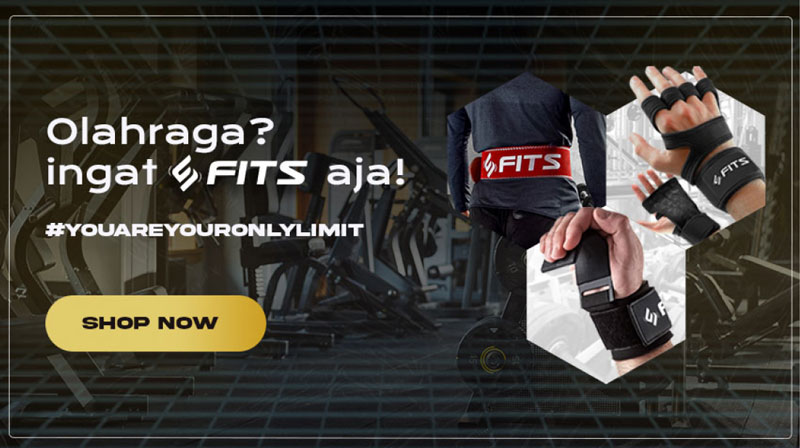
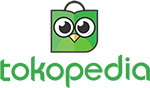



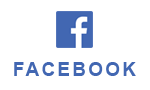







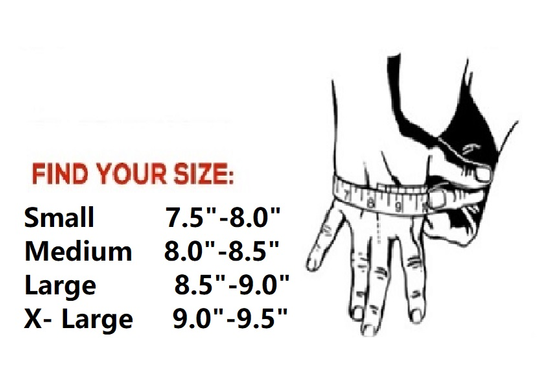
 Whatsapp
Whatsapp
 Line
Line